
Grid Definition
Certain search screens (e.g., the Profile, Accounts, Contacts, Activities, Potential, Business Block, and Events search screens and the Profile History screen) use grids to display the results from the filter or search criteria you entered. On any of these search screens, right-click in the appropriate column header area of the search grid to view options for customizing the search results grid.
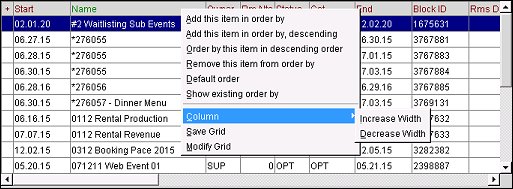
Note: To increase or decrease the width of a selected column in the Search result grid, select and drag the right border of the column header to the desired width. Or, on the right-click Order by menu, select the Column option and select Increase Width or Decrease Width. .
The changes only remain in place in the Search grid when the Search screen is open. If you want permanent changes to the Search grid column adjustment:
- Select Save Grid in the right-click Order by menu.
- Or, select Modify Grid. The Grid Definition screen appears where you can set the desired width in the Preview Grid and select Save.
Select Modify Grid. The Grid Definition screen appears where you can make modifications.
Note: If Modify Grid is not available, select the Save Grid option and close the screen. When you re-access the screen, the Modify Grid option will be available.
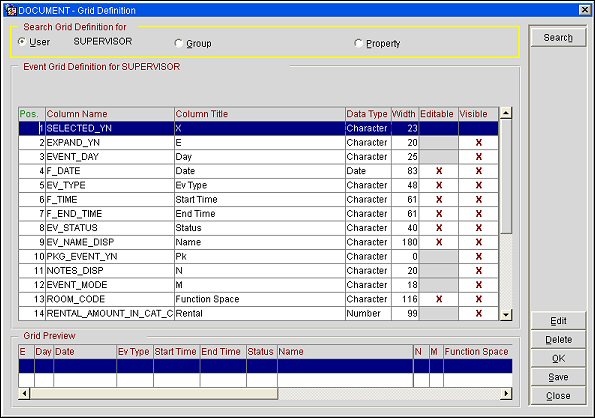
Note: The search criteria available to you depends on the search screen from which the Grid Definition screen was accessed.
Search Grid Definition For: Choose an option button to specify the scope of the grid definitions you want to configure.
Default Color. A color definition, if condition colors may be attached to this search grid. Select the ellipsis button to go to the Grid Color Maintenance screen. See Color Maintenance for details.
Note: The fields available to you depend on the search screen from which the Grid Definition screen was accessed.
Position. Order in which this field will appear on the search grid. You can directly edit this field.
Column Name. Name of the field in the database. View only.
Column Title. Name of the column when viewed in the search grid. You can directly edit this field.
Data Type. Data type for this field: CHAR = Character, INT = Integer, DATE = Date. View only.
Width. Width of this field in characters. You can directly edit this field.
Editable. An X in this column indicates that the field is editable in the grid. You can select this option by directly clicking in this field. When accessing this screen via the Account Search, Contact Search, Activity Search, Potential Search or Business Block Search screens, the Editable column is not accessible and will not display.
Visible. An X in this column indicates that the field is visible in the grid. You can select this option by directly clicking in this field.
This is a preview of how the grid actually displays using the column criteria defined on this screen. Changes are displayed once the Save button is selected.
To modify field definitions, highlight your choice on the Grid Definition screen and select the Edit button. The Grid Column Definition screen appears. (Certain fields can be directly edited from the Grid Definition screen.)
Note: Some options might not be available depending on the specific search screen for which you are configuring columns. Unavailable options are grayed.
Position. Enter a number to indicate the order in which this field will appear on the search grid.
Column Name. The name of the field in the database. View only.
Column Title. Enter the name of the column when viewed in the search grid.
Data Type. The datatype for this field: CHAR = Character, INT = Integer, DATE = Date. View only.
Editable. Select this check box to make the field editable in the grid.
Visible. Select this check box to make the field visible in the grid.
See Also